Vous avez besoin de la liste des notices sans exemplaire et vous ne savez pas comment faire ? Vous venez de recevoir un dépôt de livre et vous voulez voir combien de notices ont été ajoutées à votre base ?
Bonne nouvelle, PMB possède un générateur d'états paramétrables !
Nous allons voir en quelques étapes comment exploiter cette fonction souvent mal connue de votre SIGB.
1. A quoi servent les états paramétrables ?
Les états paramétrables de PMB sont essentiels principalement pour 2 raisons : ils permettent d'éditer des listes, mais aussi de réaliser des statistiques à partir de tableaux croisés dynamiques sans avoir à taper de requête SQL - oui, on a pas tous eu des cours de base de données. Bien qu'un certain nombre d'états personnalisables soit disponible pour éditer des états, il n'est pas rare que l'on souhaite une liste précise non présente parmi les états personnalisables :
- la liste des notices n'ayant pas d'exemplaire lié avant de supprimer celles-ci de la base
- la liste des notices que l'on a créé/importé aujourd'hui, ou à toute autre date
- la liste des prêts en retard
- la liste des exemplaires perdus/volés ou empruntables...
- la liste des lecteurs que l'on a inscrit cette année
- la liste des termes non descripteurs dans les catégories
et encore beaucoup d'autres...

A partir de la liste que l'on va créer, il va devenir aisé de réaliser des tableaux croisés dynamiques qui donneront des statistiques précises et personnalisées comme : le nombre d'exemplaires dans une section en fonction du statut, ou le nombre de documents de chaque section qui sont actuellement empruntés.
2. Comment générer un état paramétrable ?
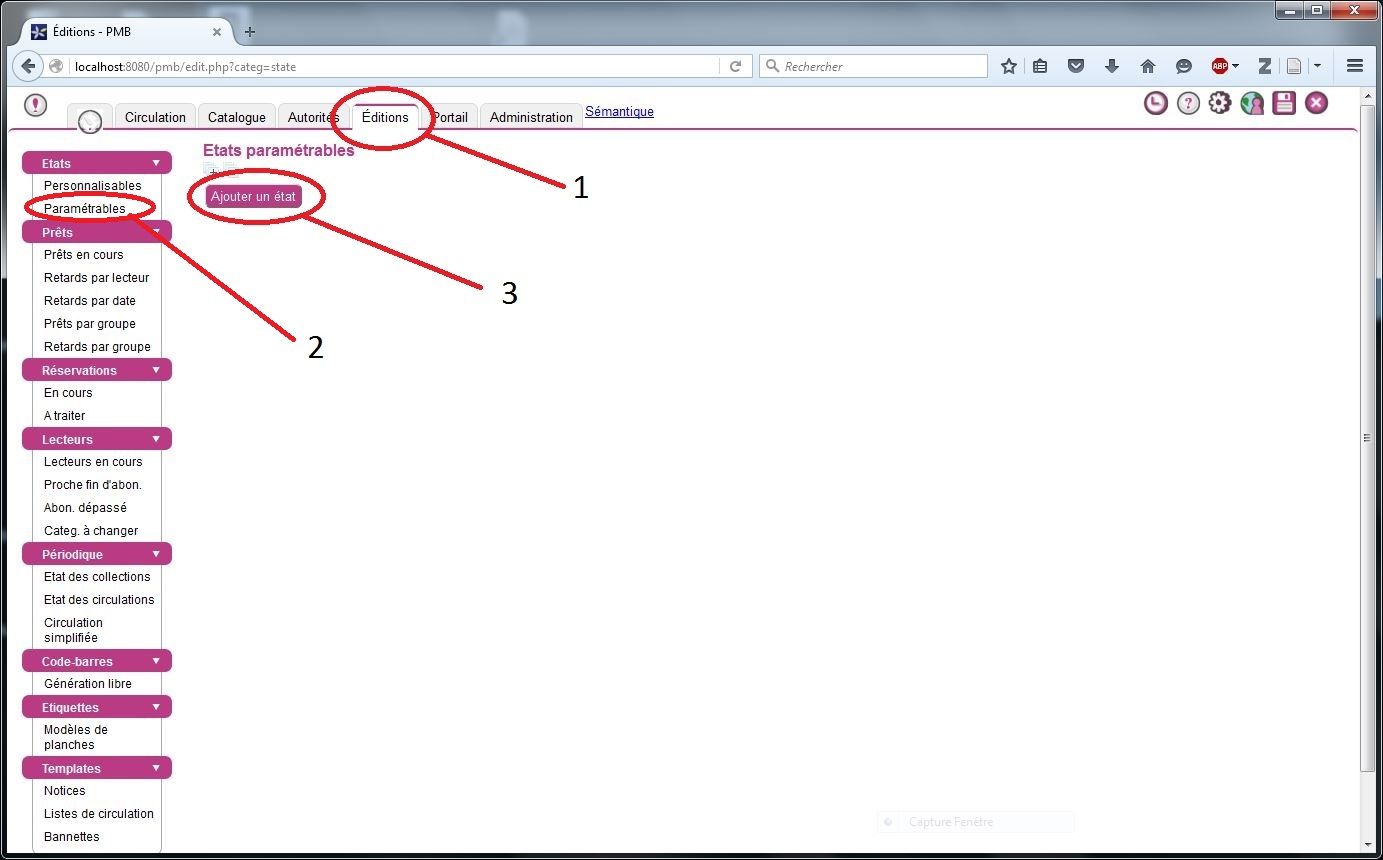
2.1. Créer son état
On trouve les états paramétrables dans l'onglet Edition du back office de PMB, en dessous des états personnalisables sur la gauche. On retrouve dans cette section tous les états paramétrables que l'on a créé précédemment. Il faut savoir que l'on a pas accès aux états paramétrables créés par les autres utilisateurs de PMB.
En cliquant sur le bouton "Ajouter un état", on tombe sur la page de création de l'état paramétrable.
A partir de là, il faut choisir la source de données que l'on va utiliser, c'est-à-dire quelles données on veut extraire : une liste de lecteurs, de notices ou bien d'exemplaires. Il n'est pas possible d'avoir 2 sources de données. Mais n'oubliez pas que l'on peut trouver certains éléments d'une source dans une autre : avec la source de données "exemplaires", on peut par exemple trouver le titre issu de la notice liée.
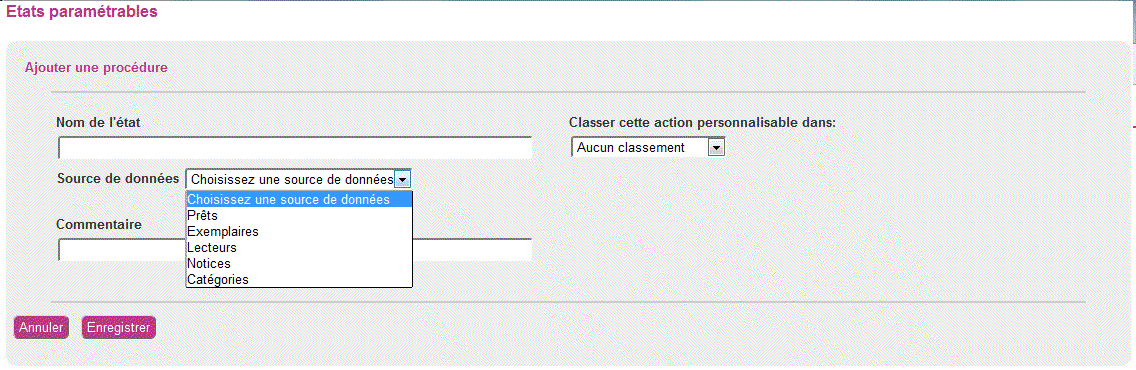
Une fois la source de données choisie on indique un titre explicite qui permettra de retrouver l'état paramétrable à postériori. Et n'oubliez pas de classer vos états ! (Il possible d'éditer le classement dans l'onglet Administration, dans le sous-menu Actions, Classement)
Je vais prendre comme exemple la réalisation d'une liste des notices n'ayant qu'un exemplaire dans la base.
2.2. Choisir les champs de l'état paramétrable
Maintenant que vous avez sélectionné la source de données que vous souhaitez, il vous faut décider les champs dont vous avez besoin. La sélection des champs se fait par drag-and-drop (cliquer-déposer) de la colonne "Champs disponible" vers "Déposer les champs ici". Il est possible de retirer un champ en effectuant l'opération inverse.
Afin de faciliter l'exploitation des listes que vous allez éditer, quelques règles à retenir :
- Pour la source de données notice, il faut toujours ajouter les champs ISBN et Titre qui vous permettront d'identifier de manière unique les éléments de votre liste, mais aussi le champ Section qui vous permettra de segmenter vos données lors de tableaux croisé dynamiques
- Pour la source de données exemplaire, ajoutez les champs Code barre exemplaire et Statut
- Pour la source de données lecteur, ajoutez les N° de carte et Statut
Après avoir sélectionné vos champs, vous pouvez remplir la zone Commentaires dans laquelle vous pouvez indiquer le contexte de création de l'état ou toute autre information que vous jugez utile.
Dans mon cas, je choisis les champs : ISBN, Titre et Auteur, ainsi que Section et Statut.
Comme vous avez sans doute dû le remarquer, il y a deux autres onglets que nous n'avons pas encore utilisé : Filtre et Tri.
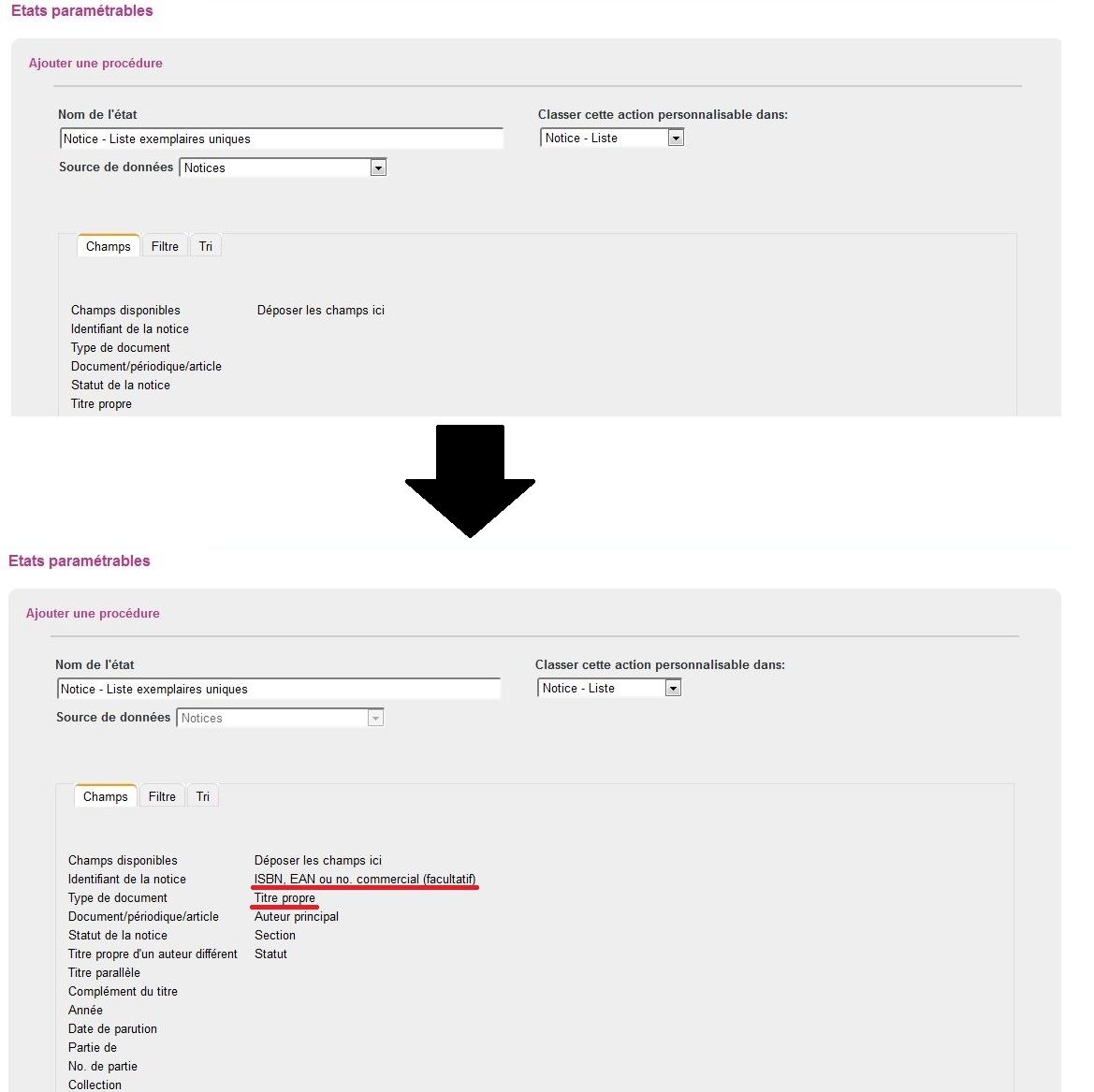
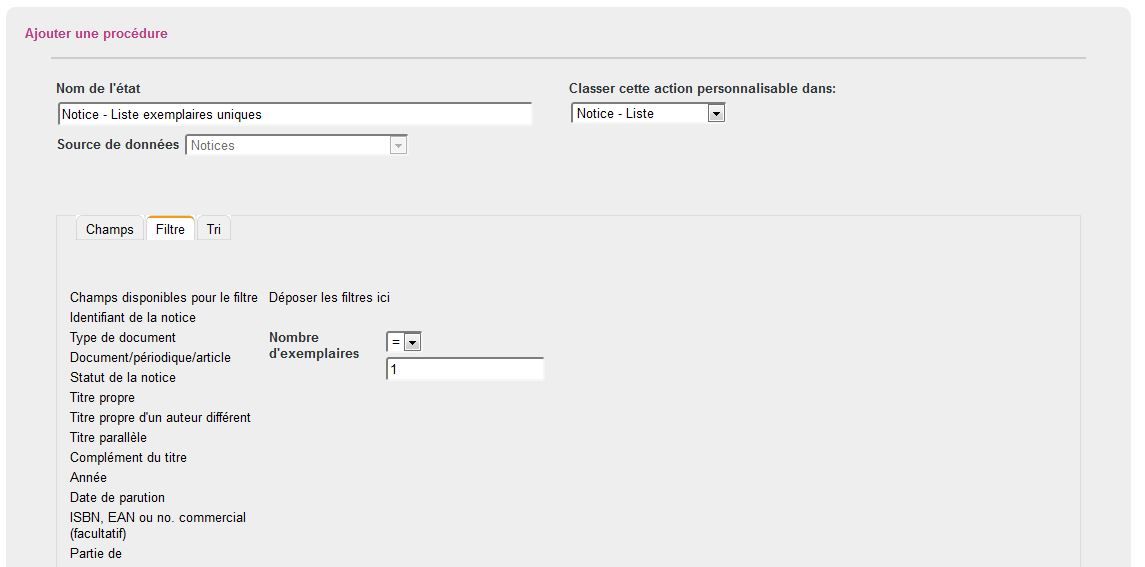
2.3. Les filtres
Le filtre, comme son nom l'indique, sert à ne sélectionner que les données que vous souhaitez avoir dans votre liste. Par exemple : vous pouvez faire une liste des exemplaires empruntables, ou de ceux localisés dans la réserve.
Pour cela, vous devez simplement cliquer sur le champ auquel vous souhaitez appliquer un filtre et le faire glisser sur Déposer les filtres ici. Une liste de choix apparait, dans laquelle vous pouvez sélectionner la ou les valeurs que vous souhaitez garder comme filtre (et par conséquent exclure les autres). Le système de filtre se comporte de la même manière que la recherche avancée.
Il est possible de combiner plusieurs filtres.
Afin de trouver les notices n'ayant qu'un seul exemplaire, je choisis un filtre sur le nombre d'exemplaires. La valeur choisie correspond à la valeur qui sera choisie par défaut. Il sera possible de la changer plus tard.
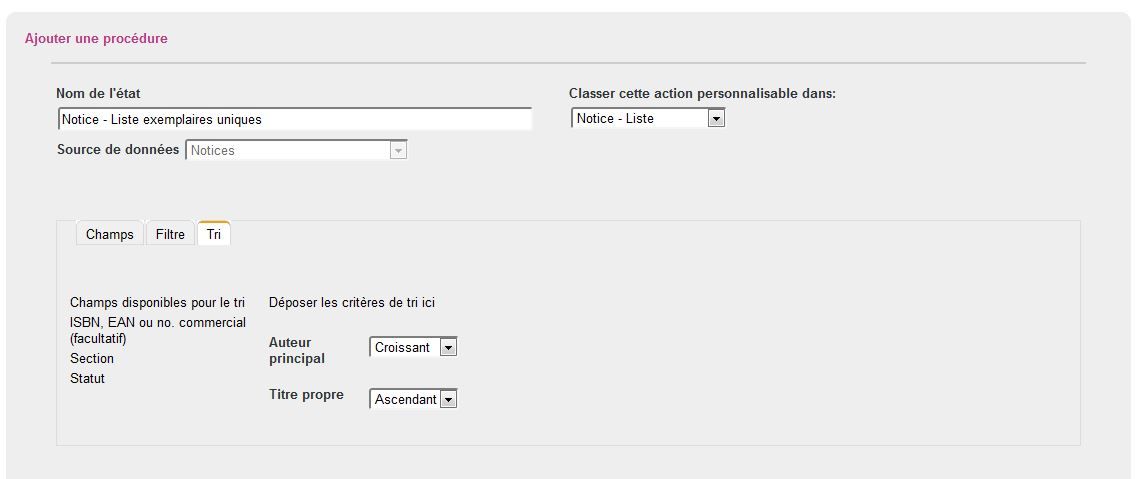
2.4. Le tri
L'onglet de tri permet d'imposer un ordre dans les données lors de l'affichage de ces dernières. Il ne peut que se faire que sur les champs sélectionnés dans l'onglet Champ. Ce système fonctionne aussi avec le mécanisme cliquez-déposez. Un fois déposé, un menu déroulant vous permet de sélectionner le type de tri que vous souhaitez.
Il est possible de combiner un tri sur plusieurs champs en même temps : le tri le plus haut sera celui qui sera pris en compte le premier.
Pour ma part, j'effectue un tri sur l'auteur, puis sur le titre.
Vous avez maintenant créé votre état, il ne vous reste plus qu'à l'enregistrer et à l'exécuter !
3. Etude du résultat
Une fois que vous avez créé votre état paramétrable, vous pouvez maintenant retourner le chercher dans votre classement. D'où l'importance de nommer son état de manière compréhensible.
Vous tombez sur une nouvelle fenêtre, avec une partie vous donnant accès aux critères de filtre si vous en avez, puis à la liste des enregistrements que PMB a trouvés selon vos critères.
Tout en bas de la page, vous avez un bouton qui vous permet d'exporter votre liste sous forme de tableur, pour pouvoir l'imprimer par exemple.
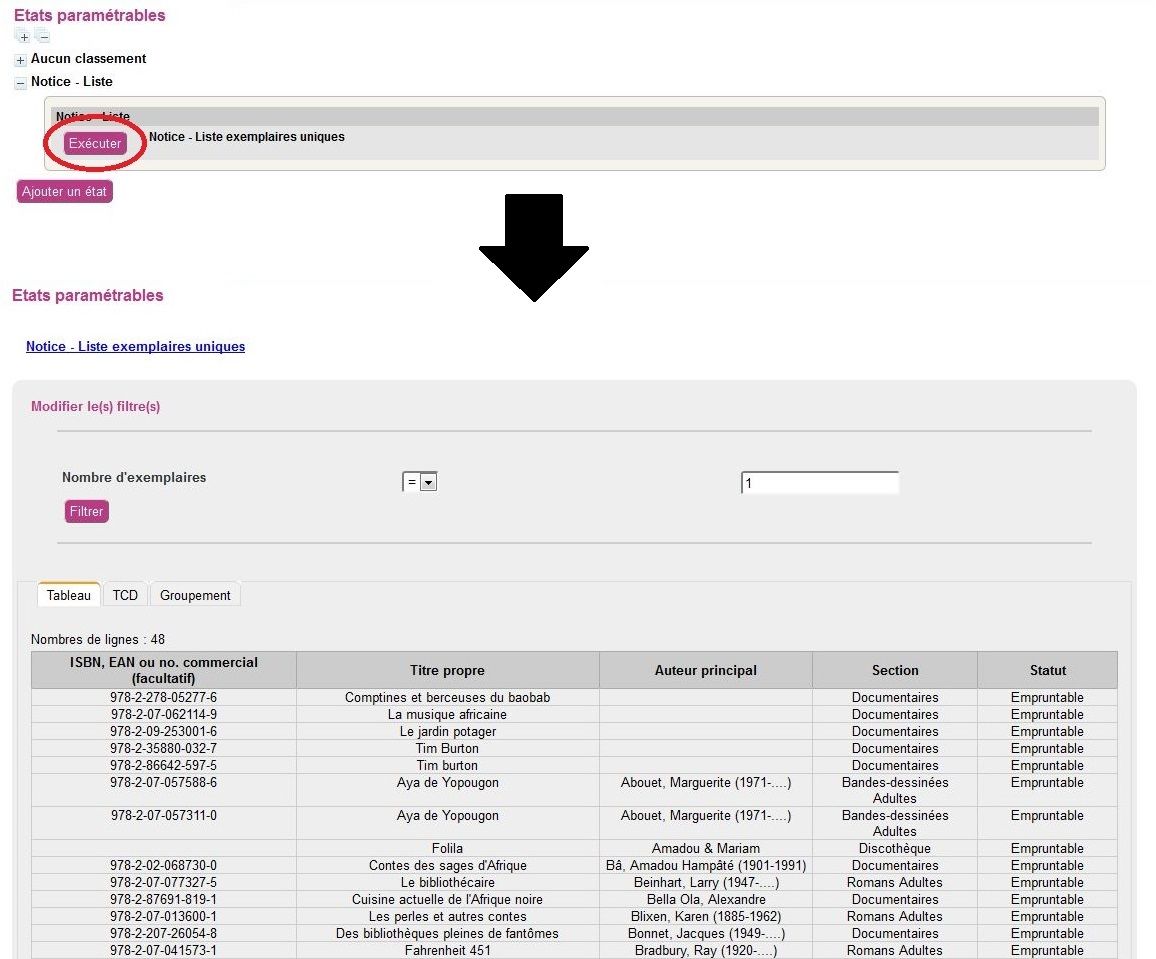
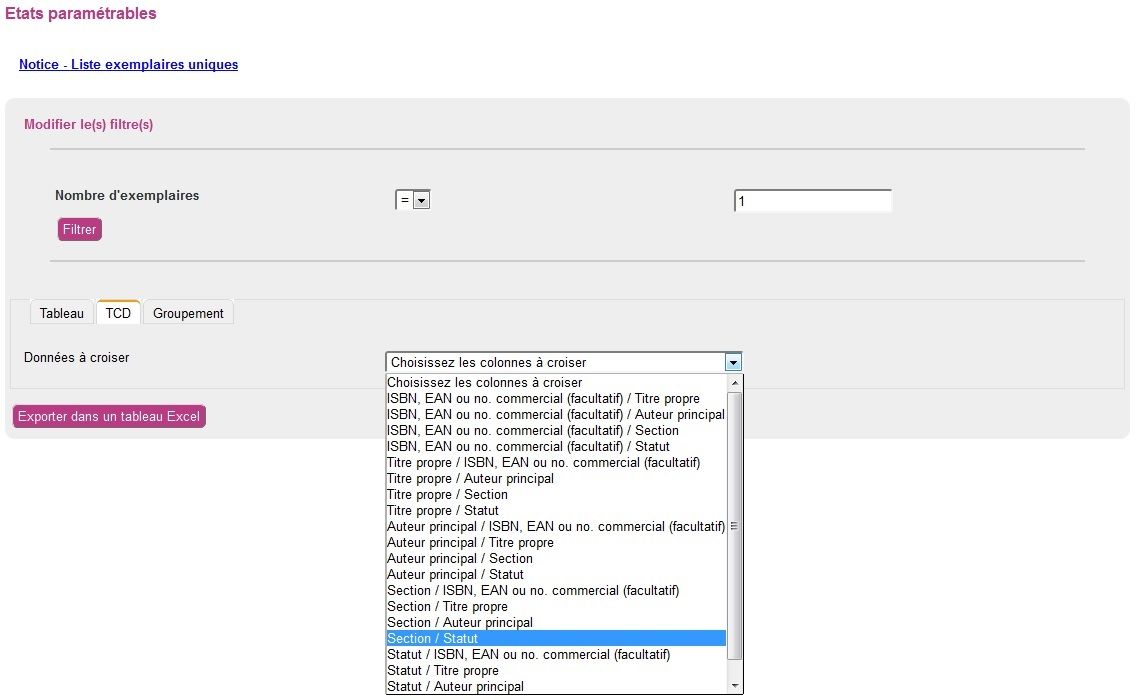
Au-dessus de votre tableau, vous remarquez encore une fois plusieurs onglets, et notamment TCD (qui correspond à Tableau Croisé Dynamique). Cliquez sur cet onglet.
Les tableaux croisés dynamiques vous permettent de croiser des données afin d'obtenir la somme des enregistrements correspondants à 2 critères. Par exemple : avec le nombre d'exemplaires par section en fonction du statut. Le tableau croisé dynamique vous permet d'obtenir des statistiques précises sur votre fonds tel que vous l'avez ajouté dans PMB. Attention, il faut pour cela que vous ne choisissiez pas de croiser des données uniques comme l'ISBN et le titre. Dans mon exemple, je choisis de croiser le statut et la section afin de connaitre la répartition des exemplaires uniques présents dans mon fonds.
Ce tableau est lui aussi exportable sous forme de tableur, ce qui permet, grâce à votre logiciel de tableur, de créer des graphiques représentatifs de votre bibliothèque.
Comme nous avons pu le voir, les états paramétrables sont une réponse simple à un grand nombre de questions. En effet, il devient facile de créer une liste et de faire des statistiques en sélectionnant uniquement les données souhaitées, et ainsi d'obtenir une analyse optimale de son fonds.
Si vous rencontrez des difficultés ou que vous avez des questions, n'hésitez pas à Nous contacter !
Etats paramétrables sur PMB
Un véritable générateur d'état !
Etats paramétrables PMB tutorial